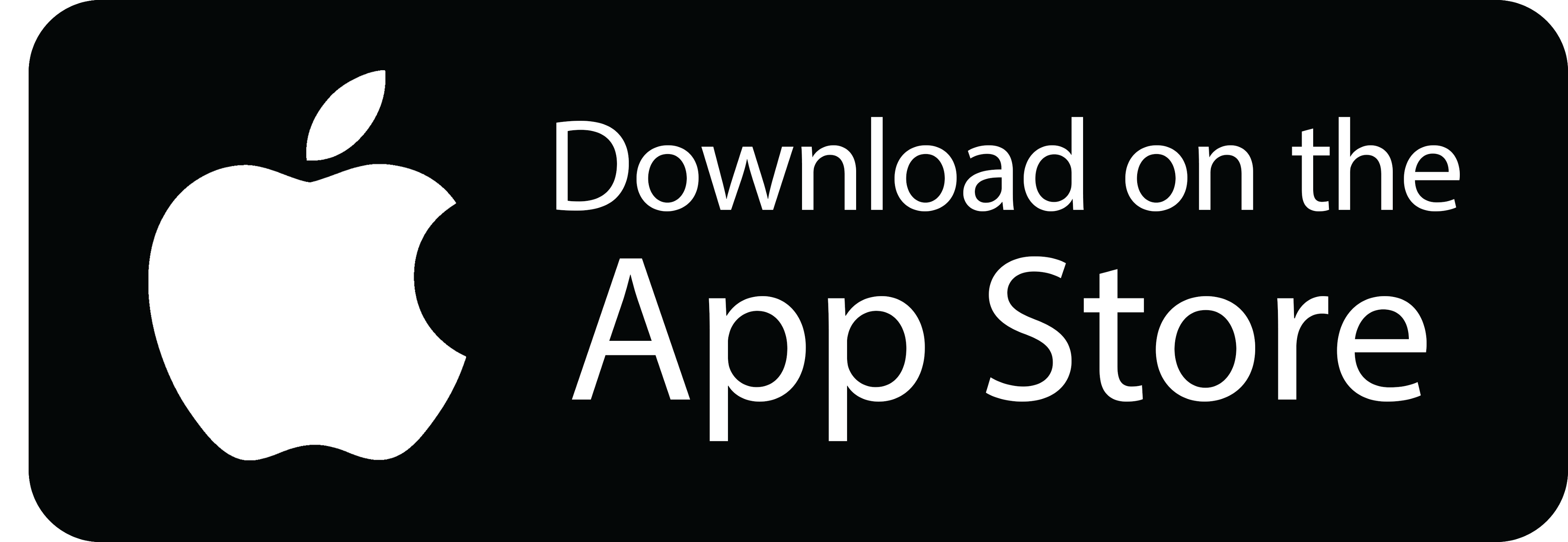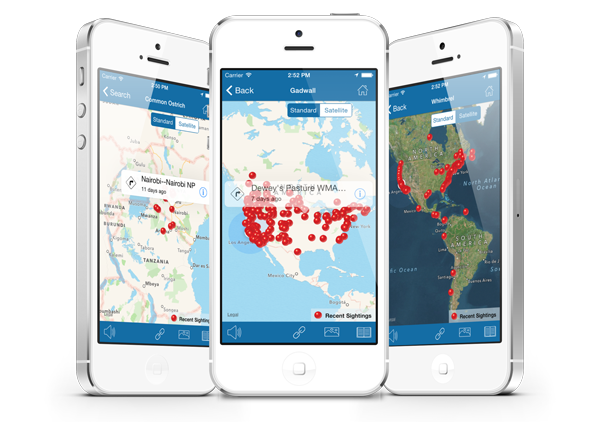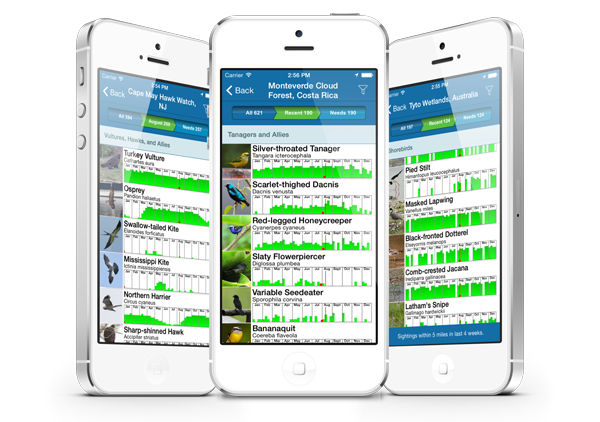BirdsEye for iOS Gets an Update
Thanks to feedback from many users and testing done by our team, we have made some improvements and added a few new features to the BirdsEye Bird Finding Guide!
The update to version 2.6.1 includes:
- New formatting for efficiency across all device sizes
- Improved functionality: Bugs causing issues when browsing locations and when linking to our other birding apps have been fixed!
- Smart Search included on every species list for quick bird identification when in the field. To use this feature, tap the magnifying glass icon (with a ‘+’) in the top right corner of a species list page. For users familiar with these pages, this icon has taken the place of the filter icon– the filter icon is now located in the bottom corner of the species list pages.
- Download your life list to your mobile device – a request we received from many users. Visit your life list page and tap the download icon in the top right corner.
We hope these updates make your birding better than ever! And as always, we would love to hear your feedback. Contact us at support@getbirdseye.com