Custom Lists
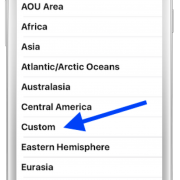 We love getting suggestions from our fantastic users, and are even more excited when we can make a request a reality! We were recently contacted via the Help Desk recently with a question about adding a custom list that would display in their BirdsEye “Needs”. John wanted to keep two separate ABA lists: one for his life list, and one for list of birds that he has photographed. The idea is to be able to have a custom list of “Needs” for birds that John wants to photograph. Great idea, but not something BirdsEye currently supported. However, one of the great things about BirdsEye is that we can add new features much easier than before and make them available to all members.
We love getting suggestions from our fantastic users, and are even more excited when we can make a request a reality! We were recently contacted via the Help Desk recently with a question about adding a custom list that would display in their BirdsEye “Needs”. John wanted to keep two separate ABA lists: one for his life list, and one for list of birds that he has photographed. The idea is to be able to have a custom list of “Needs” for birds that John wants to photograph. Great idea, but not something BirdsEye currently supported. However, one of the great things about BirdsEye is that we can add new features much easier than before and make them available to all members.
With just a little programming magic, BirdsEye now supports two additional lists available under “Major Regions” in the region selection.
- Custom: maintain a list for any purpose, whether its a big day, yard list, or your ‘birds-on-a-wire’ list.
- Photo: use this list to track how many birds you have photographed
Here’s how it works (using the Custom list as an example):
- From the BirdsEye Home screen select the “Life List:____” option.
- Select the “Edit” button in the upper right corner.
- Select the “Set Region” option.
- Choose “Major Regions”
- Select the “Custom” option from the list.
- You can now choose whether to edit/view your Custom list for the current year, or as a Life List
It’s that easy! You’re all set to start adding birds to your own Custom list. Use it for keeping track of birds you’ve photographed like John, or use it for tracking any special needs. Perhaps you just want to keep a list of birds for a Favorite location, or a list while you’re traveling on vacation. All of the birds you add to the list will be filtered out automatically under the “Needs” tab in “Nearby Birds”, and you’ll just see the birds not already on your Custom list. Additionally if your birding by Location, your “Needs” will be shown there as well.
Note: Once you create a Custom list, or any other list in BirdsEye, you can easily switch between lists by choosing the “List:____” option from the Home screen, selecting “Edit” > “Set Region” and then choose from “Recent Lists” to move between your lists.


